Подключение и настройка роутера TP-Link на примере модели TL-WR840N
Для настройки Wi-Fi роутера TP-Link нам понадобятся:
- Кабель сети Флайнет;
- Компьютер или ноутбук;
- Роутер TP-Link, который будет раздавать Интернет по Wi-Fi на ноутбук, телевзор с Wi-Fi, планшет или смартфон.

Подключим оборудование следующим образом:
- Блок питания включаем в черный разъем роутера «Power»;
- Входящий кабель подключим в синий разъем «WAN»;
- Компьютер подключим к роутеру с помощью патчкорда в любой из желтых разъемов «LAN»;
- Остальные устройства (телефоны, ноутбуки, телевизоры или ТВ-приставки) подключаем по усмотрению.
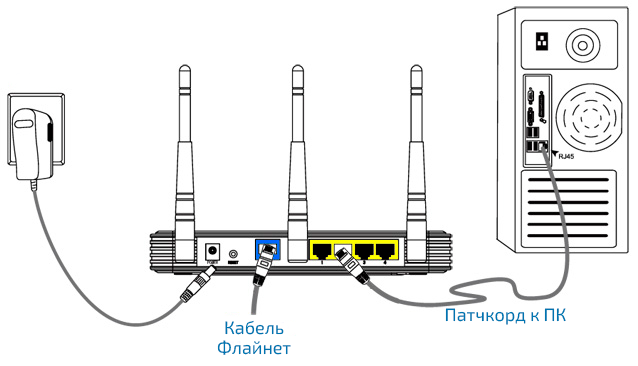
Переходим к настройке
Открываем браузер, например Google Chrome и вводим в адресной строке адрес 192.168.0.1
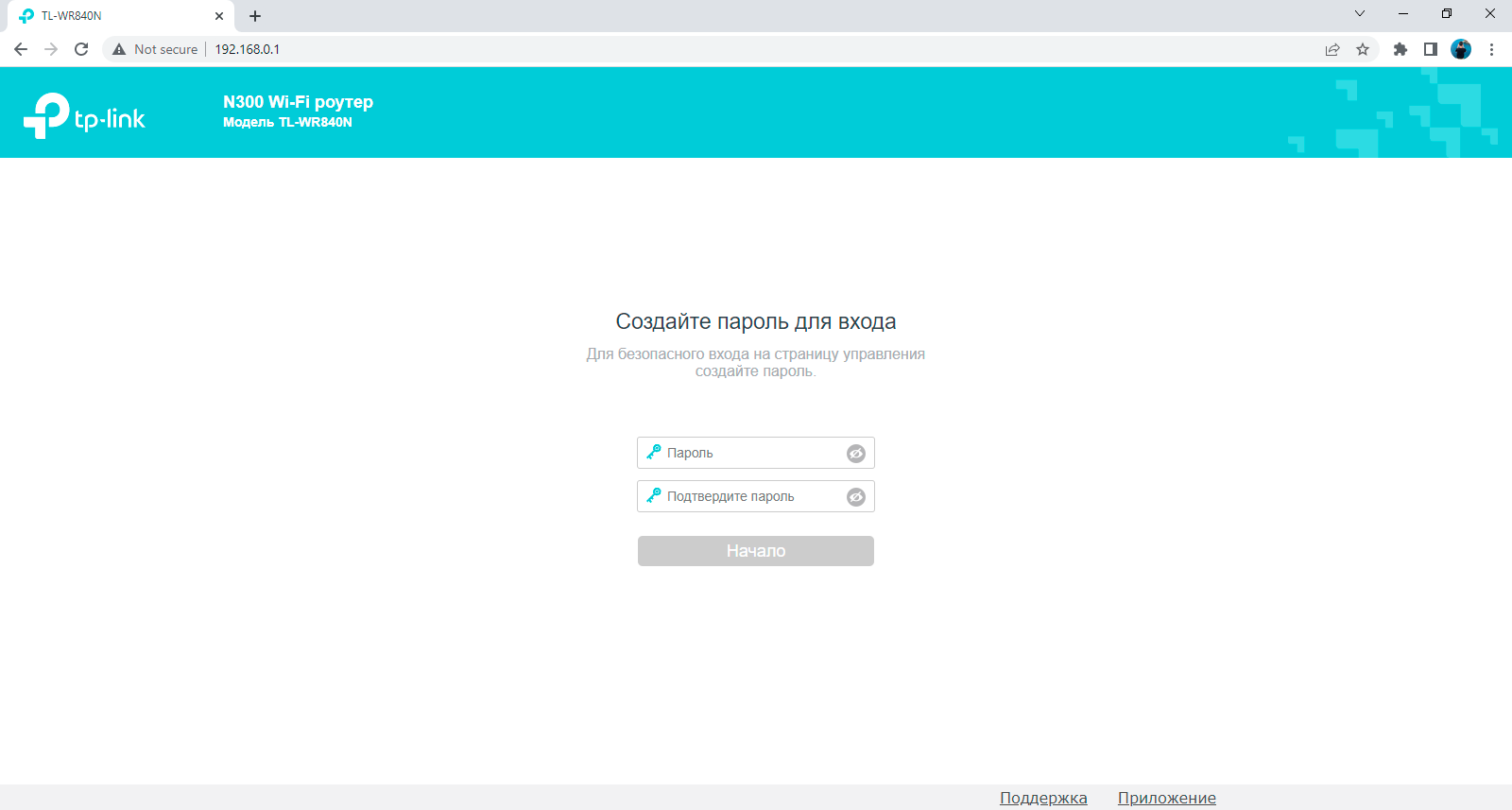
В последних версиях прошивок для роутеров TP-Link при первичном входе на страницу настройки роутера вам необходимо будет выбрать язык интерфейса, а затем создать пароль для входа в меню настроек. Пароль должен содержать буквы и цифры, обязательно запишите пароль который вы введёте! Мы рекомендуем вводить не сильно сложные пароли, например admin1.
В более старых версиях прошивки вам нужно будет ввести имя пользователя и пароль по умолчанию (они указаны на наклейке в нижней части роутера), обычно это admin (в оба поля).
Далее, выбираем меню «Сеть»
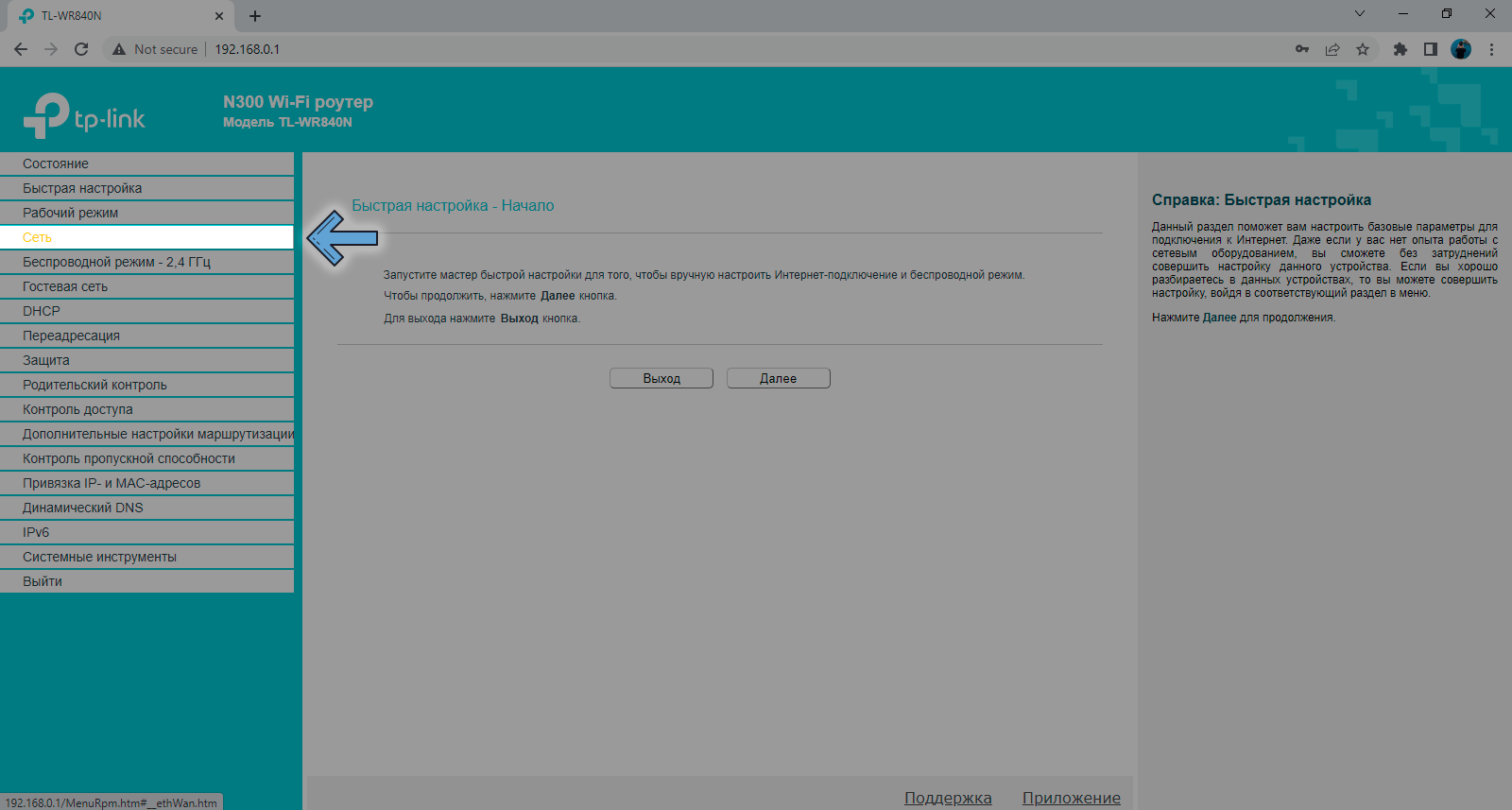
Затем пошагово выполняем следующее:
- 1. Выбираем Тип подключения: «PPPoE»
- 2. Вводим ваши учетные данные в поля «PPP имя пользователя» и «PPP пароль»
- 3. Нажимаем кнопку «Сохранить»
«PPP имя пользователя» и «PPP пароль» — это ваши Логин и Пароль, они указаны в Памятке абонента, которая выдаётся при подключении.
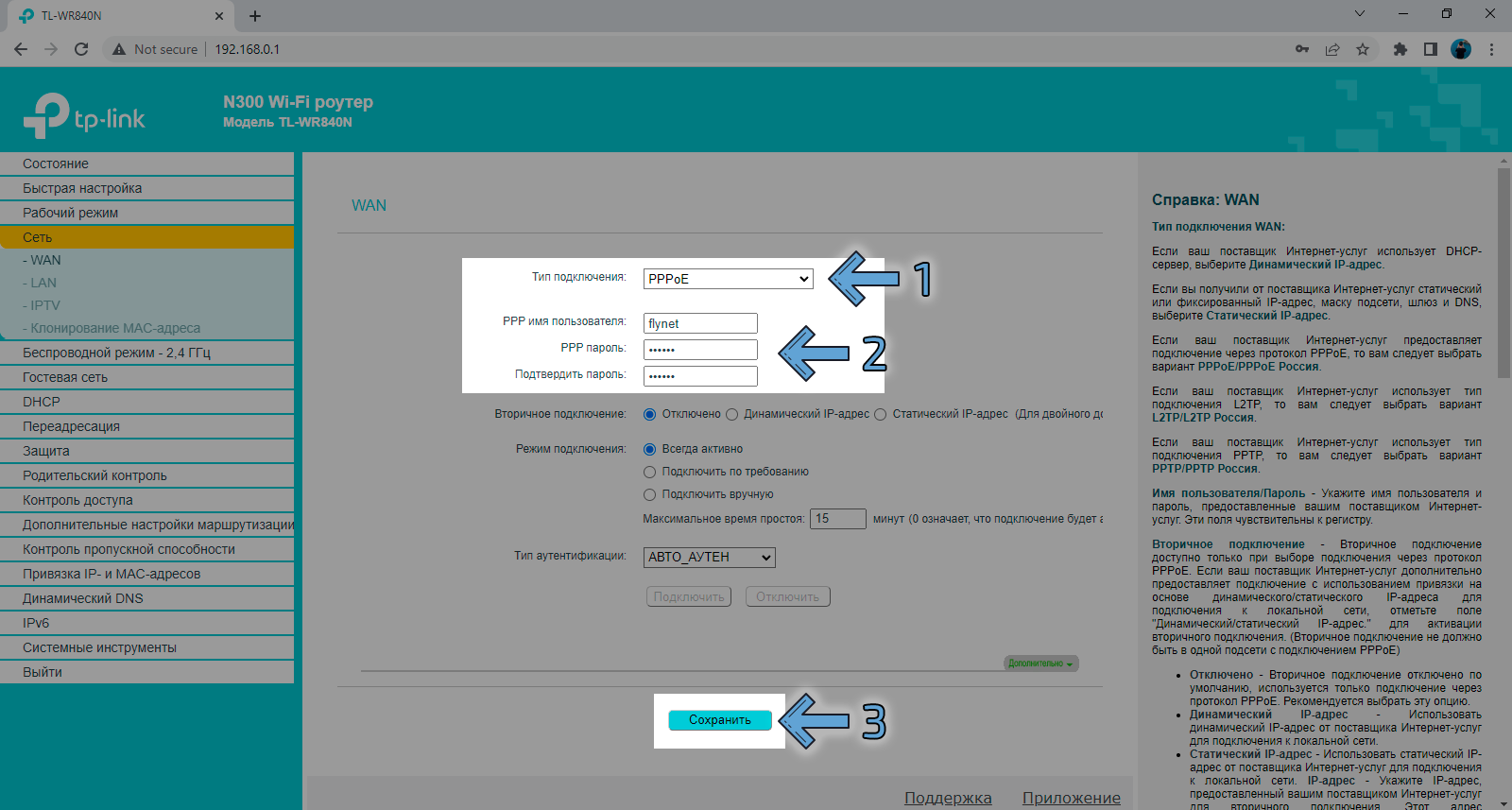
После нажатия кнопки «Сохранить» роутер произведёт попытку подключения к интернет.
Далее необходимо будет настроить беспроводную сеть, для этого, слева переходим в меню «Беспроводной режим — 2.4 ГГц»
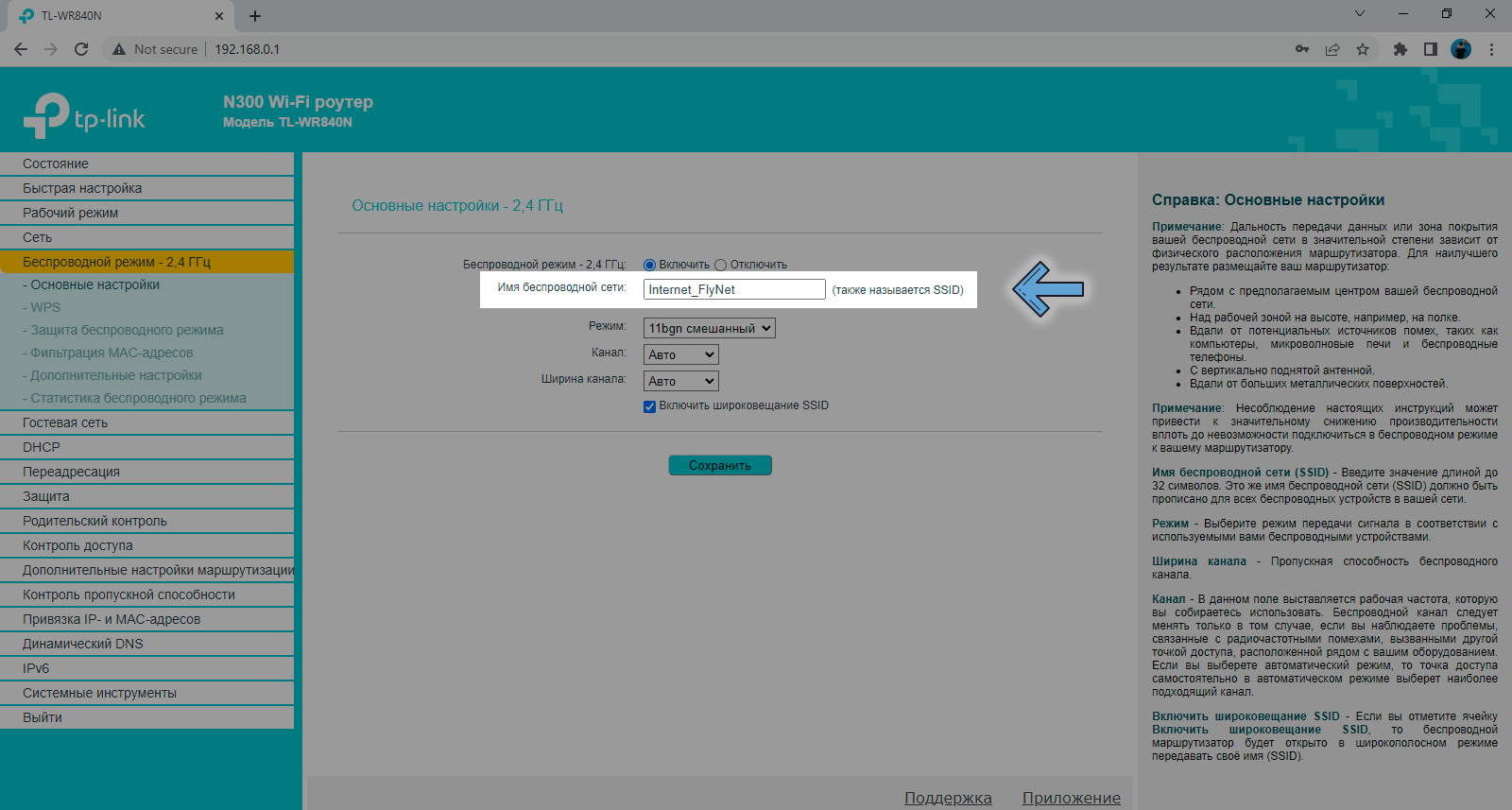
В поле «Имя беспроводной сети» необходимо ввести название которое будет отображено в списке доступных Wi-Fi сетей, вводить его желательно английскими буквами и/или цифрами, без пробелов и нажать кнопку «Сохранить».
Последним этапом настройки будет изменение пароля, который необходимо будет ввести для подключения к роутеру. Для этого, слева переходим в меню «Защита беспроводного режима»:
В поле «Пароль беспроводной сети» вводим ваш пароль. Обязательно запишите его!
Требования к паролю:
- Длинна: минимум 8 символов;
- Только английские символы и/или цифры;
- Без пробелов;
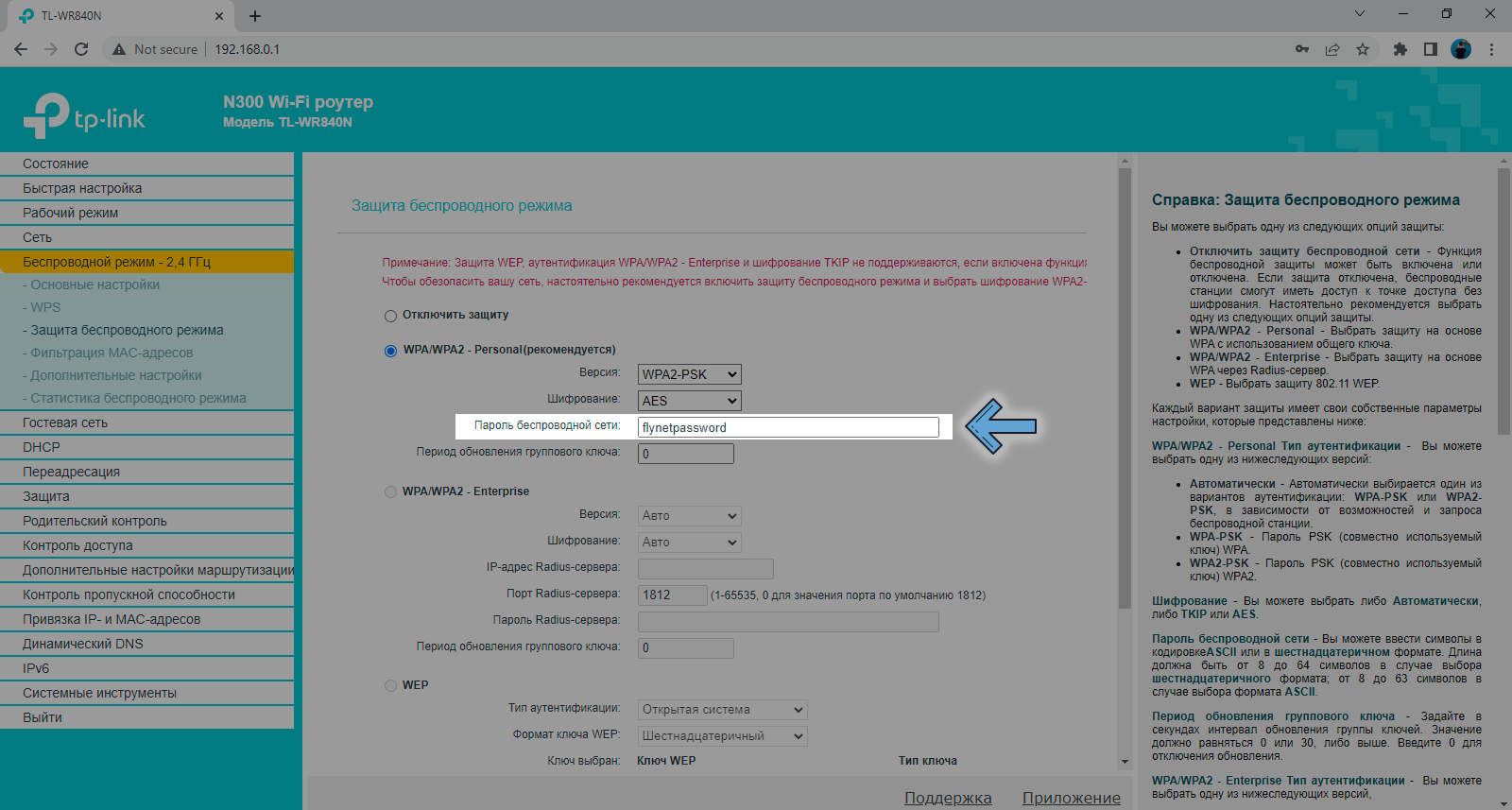
Мы в социальных сетях: